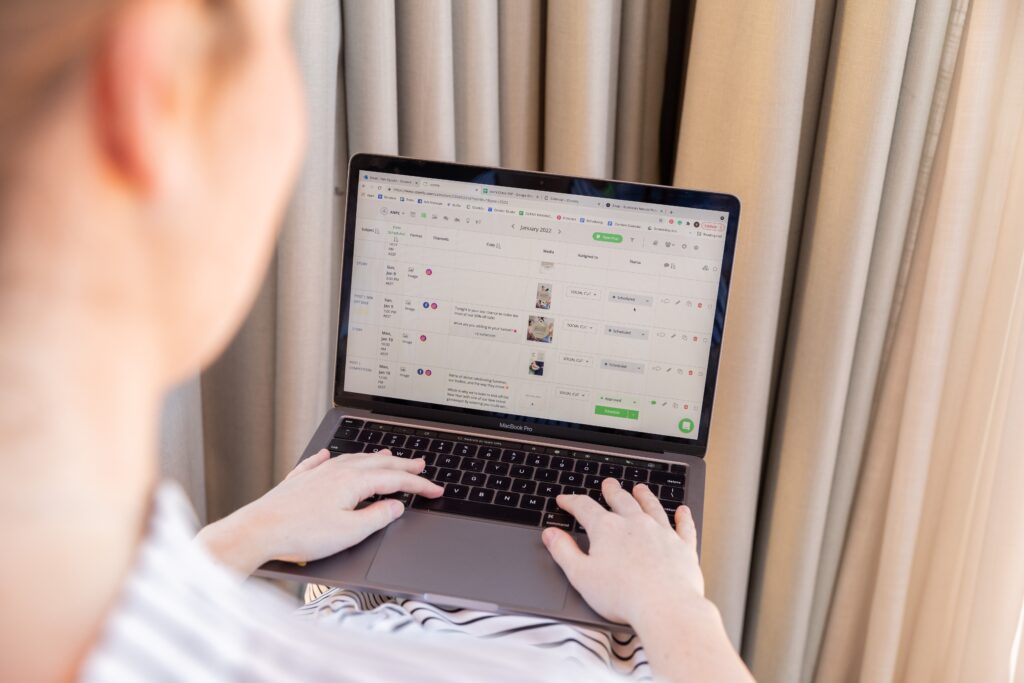

ブログ開設初心者の私でも下記の5ステップで
無事開設することが出来ました!
まずはじめに、「サーバー、ドメイン、SSL設定...」難しそうですが、
イメージで言うと、
サーバー…インターネット上のデータを保存する場所。「土地」のようなイメージ
ドメイン…インターネット上の住所のこと。サイトのURL。「https//○○○.com」のような文字列
SSL設定…セキュリティを上げる設定。URLをhttpからhttpsに変更する作業
では次に、開設方法をご説明します。
サーバー(土地)を借りる
まずは、データの保存場所になるサーバーを借ります。
WordPressブログをはじめるにあたってたくさんのブログを見ましたが、多くのブロガーさんがおすすめしていた超大手のサーバー「ConoHa WING(コノハウィング)」を使いました。
おすすめの理由は、以下の4点。
①ブログ初心者でも、操作が分かりやすく簡単!
②料金が安い!
・初期費用0円
・ブログURLが2つ無料
・月額1,452円(ベーシック3ヶ月契約)~
※今なら限定!!通常料金1,452円が「最大52%OFF!月687円~」とお得にはじめられます!!
③ブログ記事の表示が速く、サクサク動く
④運営会社が、安心の超大手IT企業「GMO」
⇨ConoHa WING(コノハウィング)を見てみる
ConoHa WINGの公式ページにアクセスし、
「メールアドレス」「確認用メールアドレス」「パスワード」を入力。
入力後、「次へ」をクリック。
次に、契約プランを選びます。
1.料金タイプ…「WINGパック」を選択
2.契約期間…私は「12ヶ月」にしました
期間が長いほど安くなるので、まずは12ヶ月で契約しました。
今なら限定!!通常料金1,452円が「最大52%OFF!月687円~」とお得にはじめられます!!
・12ヶ月契約・・・月1,452円⇨月941円
・24ヶ月契約・・・月1,452円⇨月889円
・36ヶ月契約・・・月1,452円⇨月687円
3.プラン…一番安い「ベーシック」を選択
個人ブロガーはベーシックで十分ということだったので😃
4.初期ドメイン…適当な文字列を入力
ブログでは一切使わないそうなので、テキトーでいいみたいです。ただ、他の人が既に使っているとNGになるので、数字を付け加えるといいそうです。
5.サーバー名…そのままでOK
ドメイン(住所)を決める
1.WordPress簡単セットアップ…「利用する」を選択
※「利用しない」を選択してしまうと、セットアップが面倒らしいので必ず「利用する」を選択!
2.セットアップ方法…「新規インストール」を選択
3.独自ドメイン…「好きなドメイン(URL)」を入力
※独自ドメインは、後から変更不可!
覚えやすい・シンプルなドメイン(URL)にする。
好きなドメイン(URL)を入力したら右にある「検索」ボタンを押して、
画面の左下に「成功しました。このドメインは取得できます。」と表示されれば大丈夫です。
ポイント1⇨万が一、書くジャンルが変わってもいいようにジャンル名を問わないURLがいいそうです。
ポイント2⇨「com.」部分は、迷ったら定番の「com.」を選んでおけばいいそうです。
4.作成サイト名…「好きなブログ名」を入力
5.WordPressユーザー名…「ユーザー名」を入力
WordPressログインで使います。
※確認画面は出てこないので、必ずメモしておきましょう!
6.WordPressパスワード…「パスワード」を入力
WordPressログインで使います。
※確認画面は出てこないので、必ずメモしておきましょう!
7.WordPressテーマ…「Cocoon」を選択
どのテーマがいいか決まっていなかったのでまずは無料のCocoonにしました。
お客様情報の入力
1.名前・住所など
入力が終わったら「次へ」ボタンをクリック
2.SMS/電話認証
SMS認証とは「電話番号」を使った本人確認みたいなものです。
電話番号を入力し、SMS認証をクリック
→スマホに認証コード4桁が送られてくるので、認証コードに4桁を入力し、送信をクリック
3.支払い方法の入力
支払い方法は、クレジットカードがおすすめ!
もし、コンビニや銀行など後払いにした場合、更新もれ(支払いもれ)のリスクがあり危険ですが、クレジットカードだと自動更新されるからおすすめ👌
→更新もれになると、レンタルサーバーが使えなくなり、最悪ブログが消えるリスクがあるそうです!
4.最終確認
内容を確認したら「お申し込み」ボタンをクリック
上記が済めば、WordPressインストール完了です♫
「WordPressをインストールしました!」という画面が表示されたら
サイトURL
管理画面
データベース(DB)
DBユーザー名
DBパスワード
上記の内容は、必ずメモして保管しましょう!
SSL設定
SSL設定は、セキュリティを上げてくれるもの。
ブログに訪れた人の情報を守ってくれるので、必ず設定!
「かんたんSSL化」のボタンが最初はグレーなので水色になるのを待ちましょう。

30分~1時間ほどかかるということだったのですが、私の場合2時間くらいかかりました。
水色になったら「SSL有効化」をクリック
有効化されたら「サイトURL」をクリックします
WordPressブログのトップページ画面が開かれるので、画面左上のURLの隣に「🔒マーク」がついていればSSL化完了です★
WouldPressにログイン
ConoHa WINGの「管理画面URL」からアクセス
すると、WordPressのログイン画面になるので、さきほどConoHa WINGで登録した「メールアドレス」と「パスワード」を入力して「ログイン」をクリック
ダッシュボードが開いたら、ログイン成功です♫
ログイン画面はブックマークしておくと便利です★
まとめ
今までインスタでブログ開設の記事を見たことはありましたが、難しそうで第一歩がなかな踏み出せませんでした。
ですが、私は今妊娠9ヶ月に入り仕事を一旦お休みしているので、家にいる時間を有効に使いたいと思い、今回思い切ってブログ開設しました!
あんなに難しそうと思っていたのに、たくさんのブロガーさんの記事を参考に私でも開設出来ました♫
そして今なら限定!!通常料金1,452円が「最大52%OFF!月687円~」とお得にはじめられます!!
このお得な機会にブログ開設しておくのがおすすめです😃✨
⇨早速ConoHa WING(コノハウィング)を見てみる
最後までお読みいただきありがとうございました!!


コメント